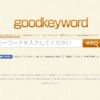WordPress5.3にしたら新規投稿が真っ白に!? こうして対処しました

この度、WordPressを5.3にバージョンアップしたところ、見事に投稿画面が真っ白になりました。もうどうしたらいいのか、わからないですね。それでも、何とかこうして投稿できるようになりましたので、その時のやり方を書いておきます。同じような症状が出た方の参考になれば幸いです。
デバッグを有効化する
まずは、どこにエラーがあるのかを確認しなければいけませんね。それには、デバッグを有効化する必要があります。私はXサーバーを使っているので、Xサーバーでのやり方を見て行きます。
1.まずはFTPサーバーにログインして、自分のサイトのフォルダをクリックして下さい。
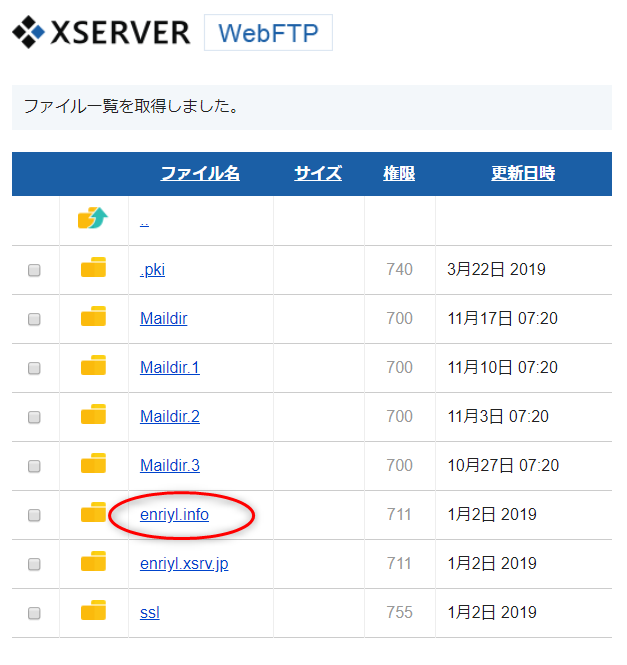
2.次にpublic_htmlフォルダを開きます。
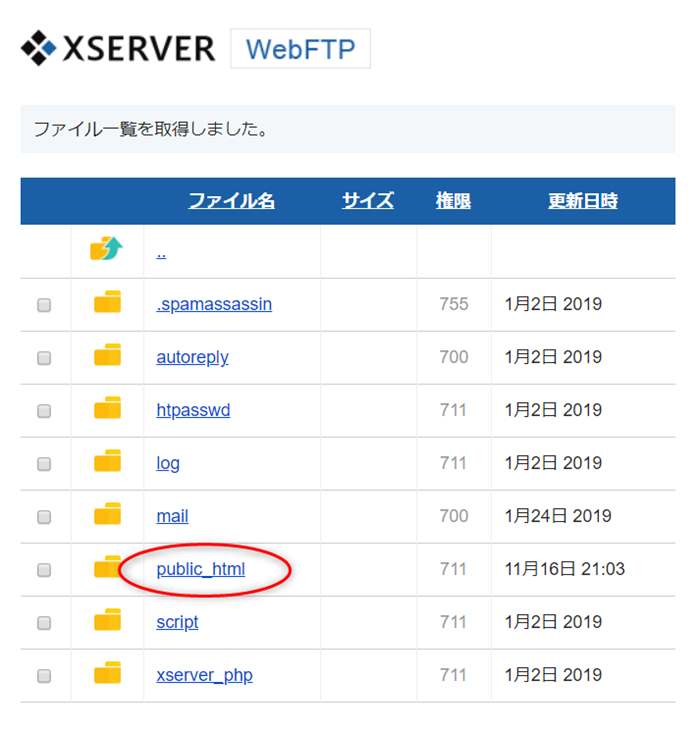
3.するとwp-config.phpというファイルがあるので、①チェックを入れて②編集をクリックします。
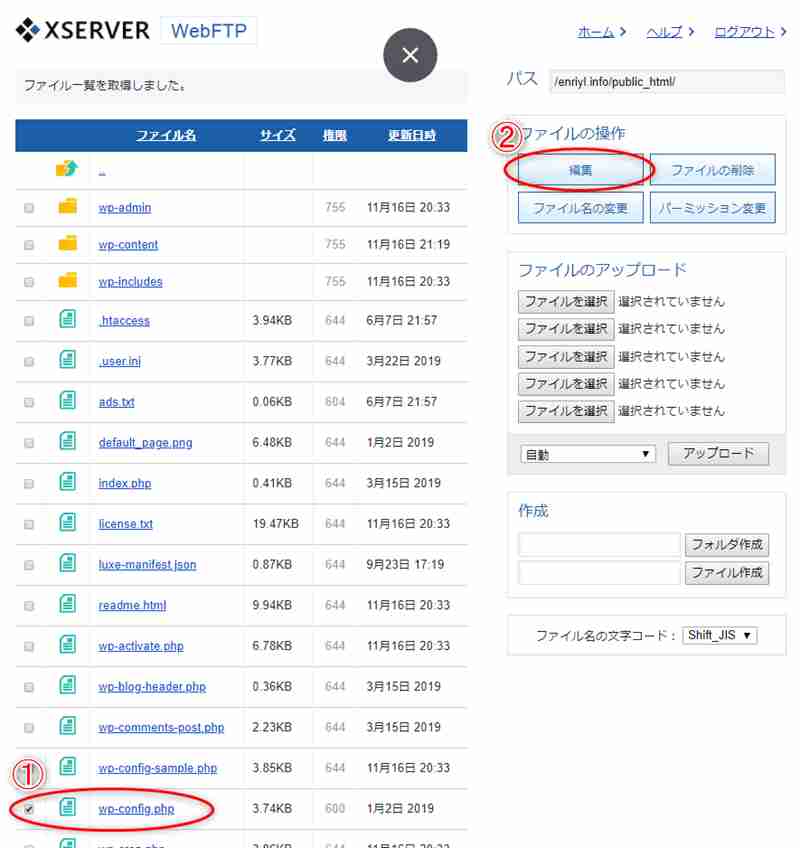
4.開いたファイルの下の方に、下記のような場所がありますので、('WP_DEBUG, false);と言う部分のfalseをtrueにします。
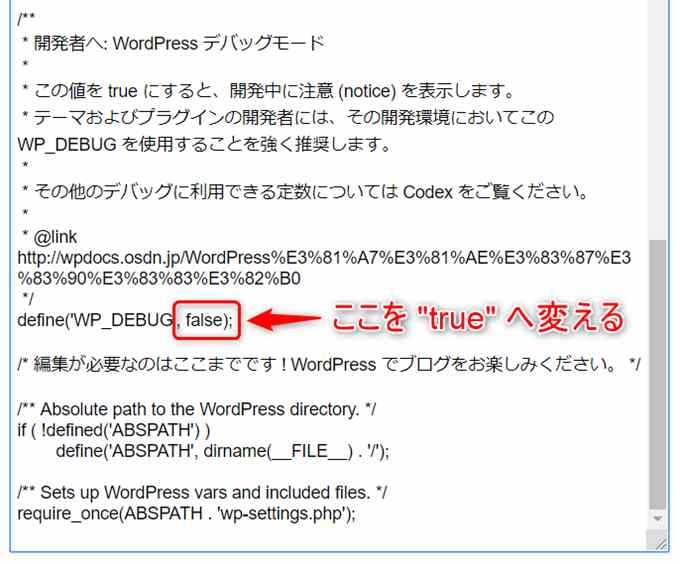
これで設定は終了です。この状態で新規投稿を開くと真っ白な画面ではなく、エラーメッセージが出て来ます。あとは、そのエラーメッセージを見て対応すればOKです。
対応が終わったら、元のようにWP_DEBUGをfalseに戻すのを忘れないで下さいね。ちなみに、私の場合はデバッグを有効にしても新規投稿画面が真っ白のままでしたので、次の手段に移りました。
WordPressをダウングレードする
私の場合はどこにエラーがあるのかわからなかったので、WordPressを前のバージョンに戻す(=ダウングレードする)ことにしました。
これについては、ざっくりと以下のような3ステップになります。
- 戻したいバージョンのWordPressをダウンロードする。
- FTPソフト(FileZilla)のインストールする。
- 古いバージョンのファイルをアップデートする。
FTPソフトとは、サーバーとパソコン間のファイルのやりとりを行うためのソフトです。最初はXサーバーのファイルマネージャーでサーバーへファイルをアップロードしようと思ったのですが、ここではフォルダごとアップロードすることができませんので、断念しました。
また、Xサーバーには1週間分のデータバックアップ機能がありますので、それを使えば可能かとも思ったのですが…実際に試したところ戻りませんでした。
ということで、早速手順通りに進めて行きましょう。まずは、戻したいバージョンのWordPressをダウンロードします。ダウンロードは下のWordPressサイトからダウンロードが可能です。
基本的には、バージョンアップ前のものを選べばOKです。zipファイルを選んでダウンロードし、zipフォルダを展開したらwp-contentフォルダを必ず消して下さい。
これを上書きするとサイトの中身がなくなってしまいます!!
絶対に上書きしないようにするために、最初に消しておくことをおすすめします。
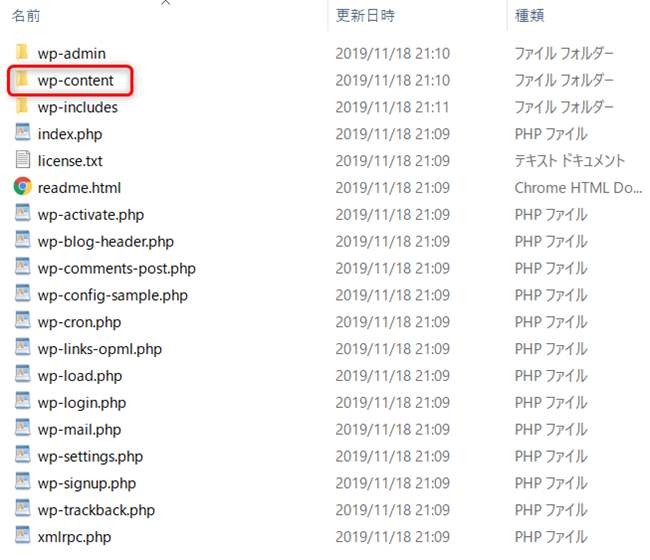
このほか、“wp-config.php"があった場合も同様で削除しておいて下さい。
次に、FileZillaをダウンロードしインストールして下さい。
インストールするとFileZillaの設定ページになります。FileZillaの設定や使い方については下のページで詳しく書かれているので、そちらを見てもらった方がいいかと思います。
この通りにアップデートすれば、WordPressのダウングレードは完了です!! アップグレードして投稿が出来ないので元に戻すという…なんとも虚しさもなくはないですが、まぁこれで今まで通りに使えるので、よしとしましょう。