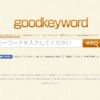Googleアドセンスを活用しよう【自動広告の設定】
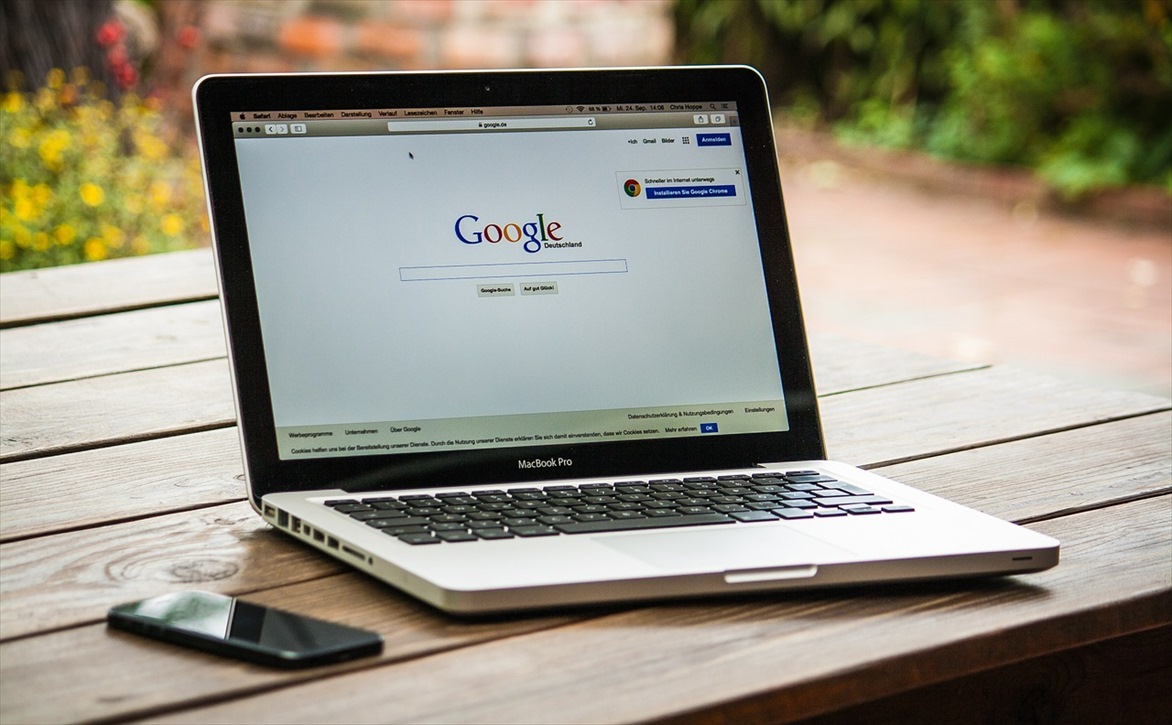
アフィリエイトの中でも、成果へと結びつきやすい「Googleアドセンス」はぜひとも登録しておきたいものです。そのメリット、設定について紹介したいと思います。
Googleアドセンスとは?
Googleアドセンスとは、Googleが提供するコンテンツ連動型のクリック報酬型広告です。
アフィリエイトでは、サイト内広告から実際に購入へ結びついたものに対し報酬が支払われる「成果報酬型」が多いのですが、Googleアドセンスではクリックされた時点で報酬となるため、成果へと繋がりやすいのが魅力です。そのうえ、
サイトの内容に合わせて自動で広告を表示させる
モバイルにも対応したレスポンシブ型である
といったことも大きな魅力です。
コンテンツに合わせて表示する内容を変えてくれる=サイトを訪れた人の関心が高い広告を表示させるということと、クリック課金型であるという2点が合わさり、成果へと結びつきやすくなるのです。
一方で、報酬は高くはありません。表示される広告の種類によりますが、1クリック30円が相場です。クリックされるのは1%程度(100回表示されればユーザーは1回クリックする)なので
1万円稼ぐには・・・10,000万円 ÷ (30円 × 1%) ≒ 33,000回
5万円稼ぐには・・・50,000万円 ÷ (30円 × 1%) ≒ 167,000回
※あくまで目安です
表示される必要があります。
成果は得やすいのですが、ある程度の金額を得るハードルは高いですね。世の中、甘くはありません。
それでも、PV(サイトが表示される回数)に応じて収入が上がっていくというのは、わかりやすいですし励みにもなりますね。
広告の種類
ここで載せている内容は、Googleにも書いてあります。設定方法が知りたい方は、読み飛ばしても問題ありません。興味がある方はそのまま読み進めて下さい。
Googleアドセンスの自動広告には、大きく分けて2種類「ページ内広告」と「オーバーレイ広告」があります。
Googleアドセンスの設定画面にはそれぞれ下記のような説明があります。
ページ内広告:この広告はページの特定の領域に表示されます
オーバーレイ広告:この広告はページに重ねて表示されます。ユーザーが閉じたり削除したりする必要が生じる場合もあります
初期設定では、「ページ内広告」のみで「オーバーレイ広告」はオフになっており、私もそのままにしています。
「オーバーレイ広告」を利用していないのは、私自身、そのようなページが嫌だからです。そのページを見ようとして、最初に広告が表示されたら、見る気がしなくなりますからね。
さて、「ページ内広告」はさらに細かく分けて4種類、「オーバーレイ広告」は2種類あります。これについても、Googleで下記のように細かく説明があります。まずは「ページ内広告」についてです。
テキスト広告とディスプレイ広告
ディスプレイ広告は画像広告で、ビッグバナー(728×90)、バナー(468×60)、スカイスクレイパー(120×600)など、さまざまな形やサイズがあります。
テキスト広告は一般的に 1 つの広告見出し(特定のページを表示するクリック可能なリンクを含む)、1 行か 2 行の広告文、1 つの URL(リンク先サイトのアドレス)で構成されます。
テキスト広告とディスプレイ広告は、高い成果が見込まれる場合に限って広告ユニットに表示されます。
インフィード広告
インフィード広告はサイトのコンテンツに自然に溶け込むように設計されており、記事フィード(記事やニュースのリスト)やリスティング フィード(商品やサービスのリスト)の中に配置されます。
インフィード広告は、サイトのコンテンツのデザインに合うようにカスタマイズされるネイティブ広告です。
ページ上で記事や商品のリストをスクロールする最中にインフィード広告を目にしたユーザーには、それが広告だとわかりますが、広告が邪魔になることはなく、ページに溶け込んで表示されます。現在のところ、モバイルでのみご利用いただけます。
記事内広告
記事を読むユーザーを念頭に設計された記事内広告では、ページの段落と段落の間にネイティブ広告を配置できます。高品質な広告アセットが使われるため、見栄えの良い広告がコンテンツの横に表示されます。
記事内広告も自動的に最適化されるため、記事ページで高い成果が生まれると同時に、サイトを訪れたユーザーに対する全体的な利便性も向上します。
関連コンテンツ
関連コンテンツはネイティブ広告の一種で、通常の広告とお客様のサイトの推奨コンテンツが一緒に表示されます。
サイトの訪問者と関連性の高いコンテンツをアピールできるため、サイトでの滞在時間とページビューが増加し、増収が見込めます。
関連コンテンツのご利用が可能なサイトでは、訪問者と特に関連性の高い推奨コンテンツがそのサイトの中から選ばれて表示され、推奨コンテンツの間に広告が表示されることもあります。現在のところ、モバイルでのみご利用いただけます。
よくわからないという方は、とりあえず初期設定通り、全てオンにしておきましょう。数日かけて、Googleによって記事表示が最適化されますので、それを見てから不要なものはオフにしましょう。
次に「オーバーレイ広告」2種類についてです。説明は下記のようになります。
アンカー広告
アンカー広告は画面の端に固定されるモバイル広告で、ユーザーが簡単に閉じることができます。
最適なタイミングで自動的に表示されるため、広告収益の増加に加え、サイトを訪れたユーザーに対する利便性向上にもつながります。
アンカー広告は、ハイエンド モバイル端末に表示されたモバイル向けページのみに表示されます。
モバイル全画面広告
モバイル全画面広告は、サイトのページが読み込まれている間に全画面で表示されるモバイル広告です。画面の端に固定して表示され、ユーザーはいつでもスキップできます。
モバイル全画面広告は、ページを訪れたときではなく離れるときに表示されるため、ユーザーは広告が読み込まれるまで待つ必要がありません。
何事もそうですが、自分がされて嫌なことはしない、というのが大切だと思います。
先ほども述べた通り、「オーバーレイ広告」は、(クリックされやすいかもしれませんが)コンテンツを伝えることへの障害となりかねないため、私は使っていません。皆さんも、ご自身の判断で設定して下さい。
登録方法
登録は簡単で、基本的には、手順に従っていけばOKです。
1. まずは、下記の申し込みサイトへアクセスしましょう。
Google AdSenseサイト https://www.google.co.jp/adsense
2. 「お申し込みはこちら」をクリックして下さい。
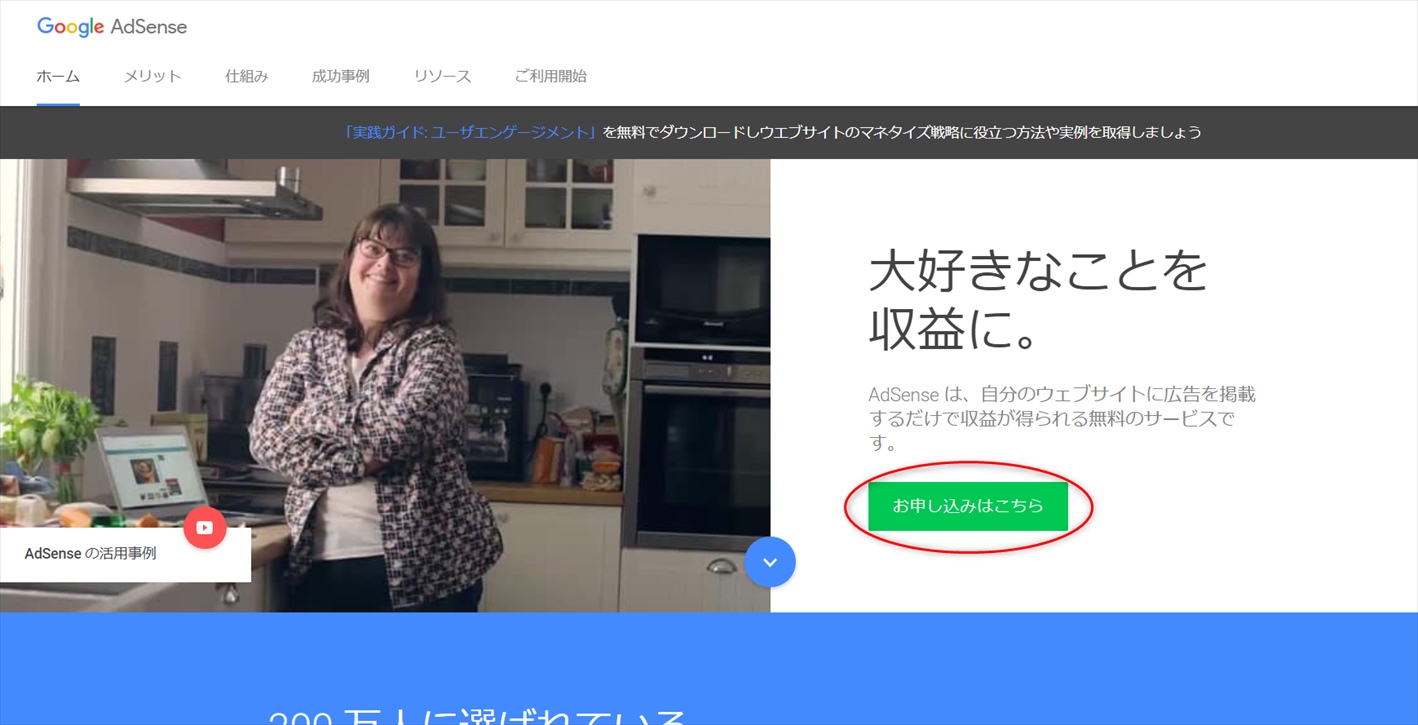
3. 必要事項を記入して、「保存して次へ」をクリックして下さい。下の方に、"自分のアカウントに合わせたヘルプや提案に関するメールを受け取るかどうか"を選択するところがありますが、どちらを選んでも問題ありません。
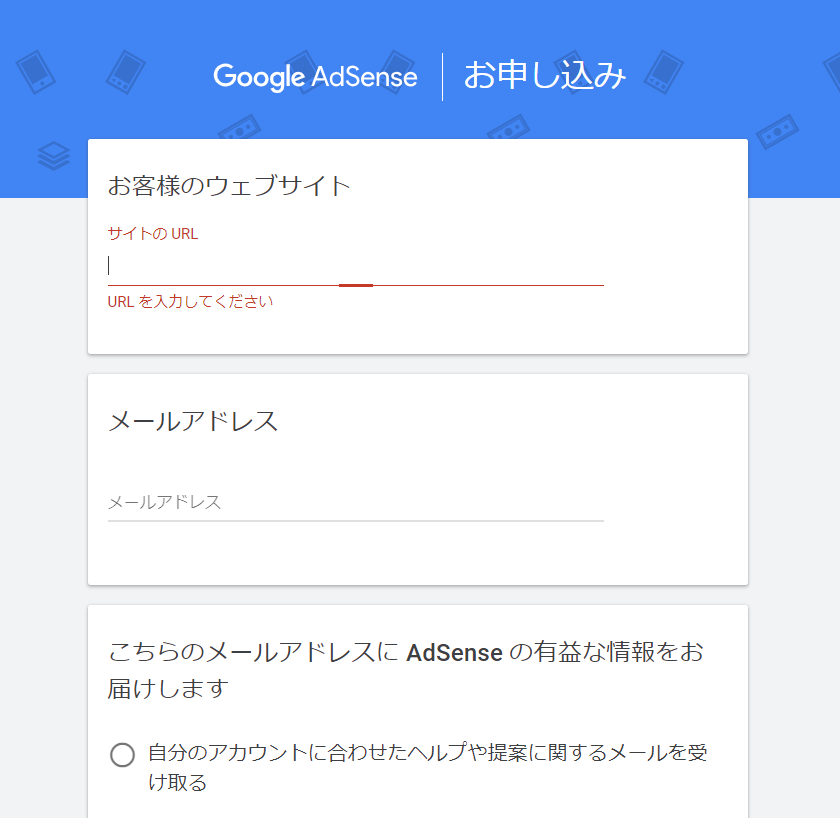
4. 国を選択し、利用規約に同意した上で、「アカウントを作成」をクリックして下さい。これで、Googleアドセンスアカウントが作成されます。
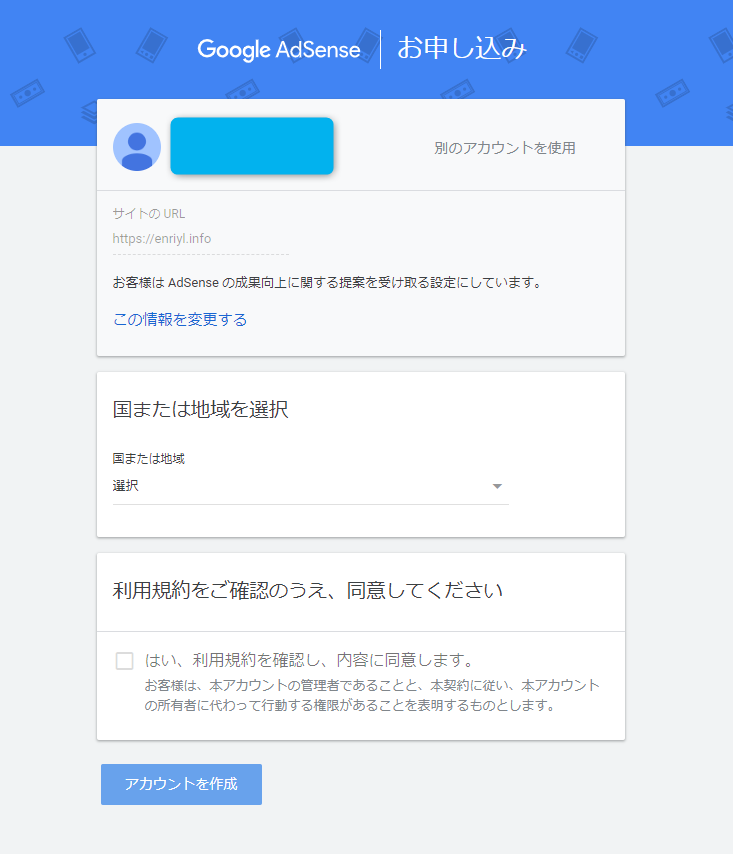
5. ホーム画面にて、利用者の住所を入力して下さい。
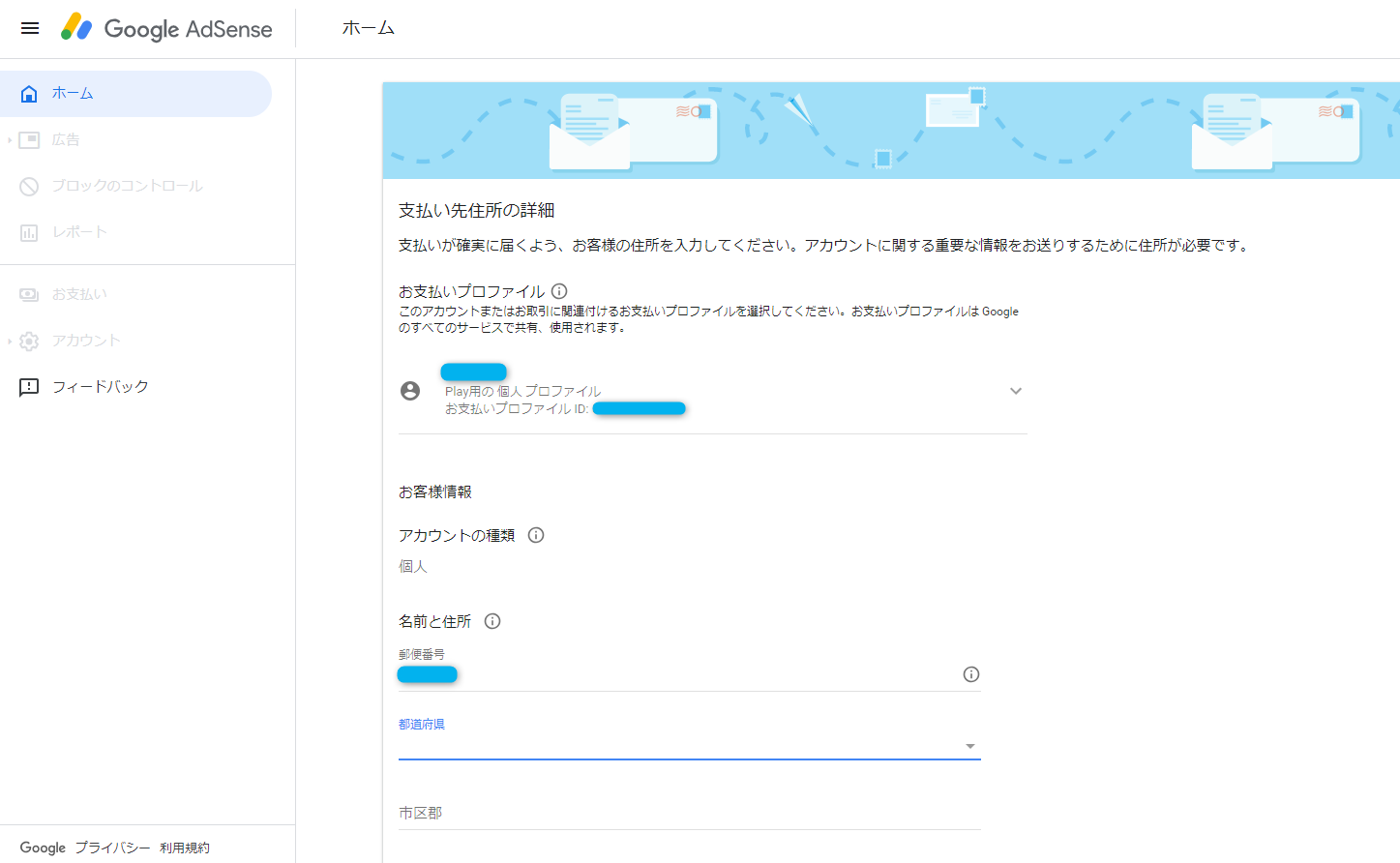
6. サイトの<head>タグへコードをコピーし、「サイトにコードを貼り付けました」をチェックし、「完了」をクリックして下さい。入力するのは、ここで終了です。
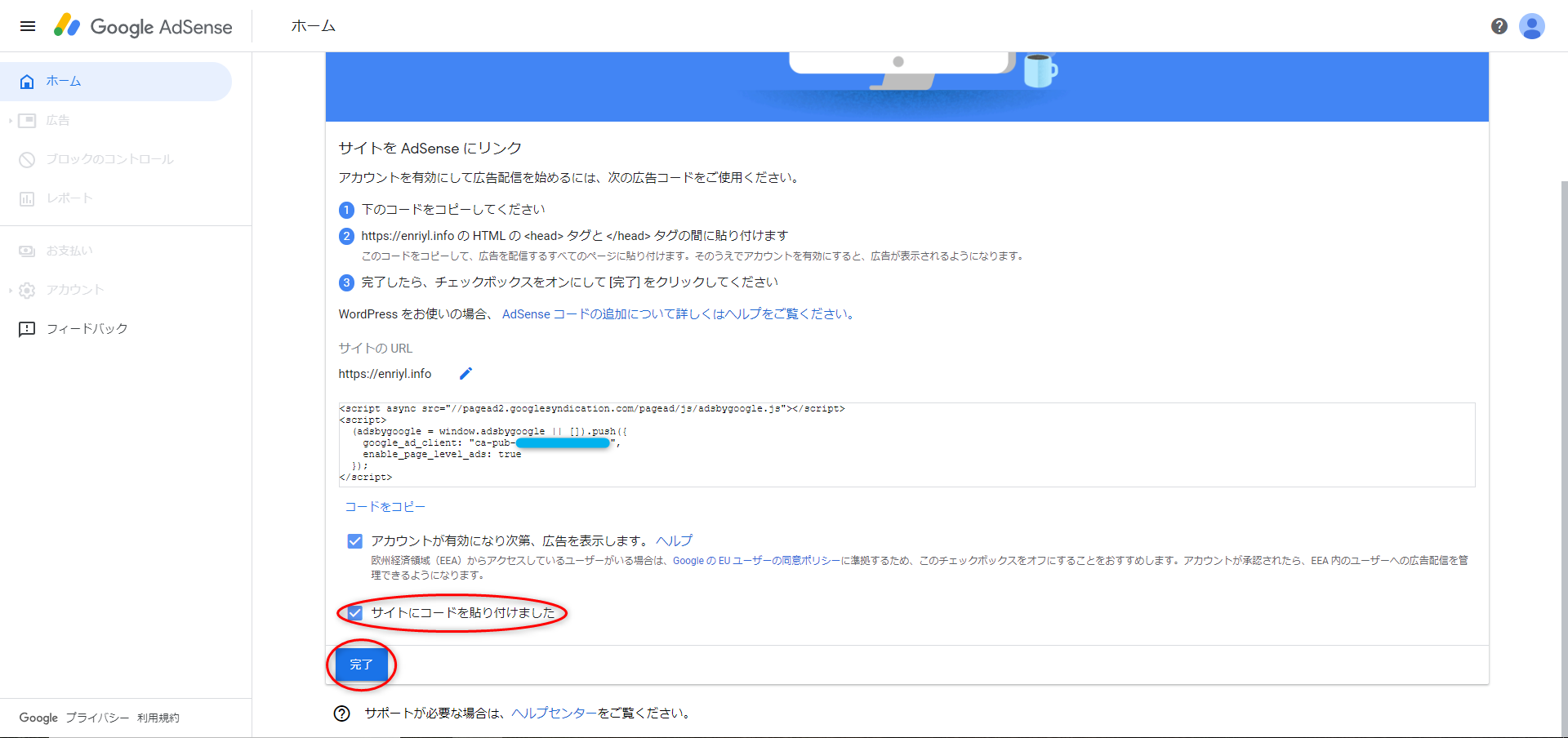
7. コードが貼り付けられていれば、「コードが見つかりました」という表示が出ます。「閉じる」をクリックして、審査が終わるのを待ちましょう。"この処理は通常1日足らずで終わりますが、もっと長くかかる場合もあります"とのことですので、審査が終わるまで待ちましょう。
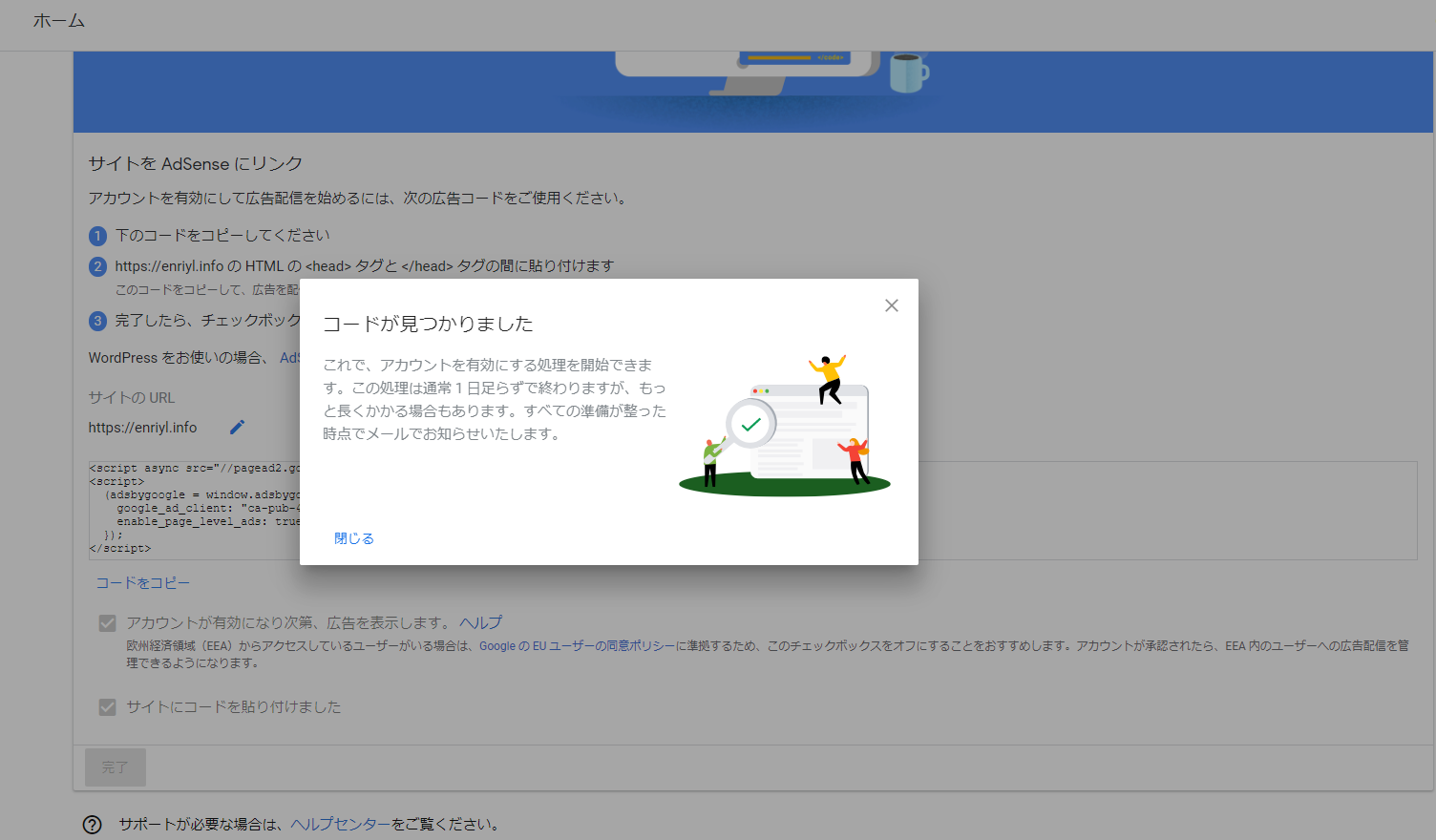
合格していれば、Googleから下記のようなおめでとうメールが届きます。早速、メール下段にある手順に沿って、自動広告を設定しましょう。コードの貼り付けなどは不要で、上記広告の種類を選べば完了です。
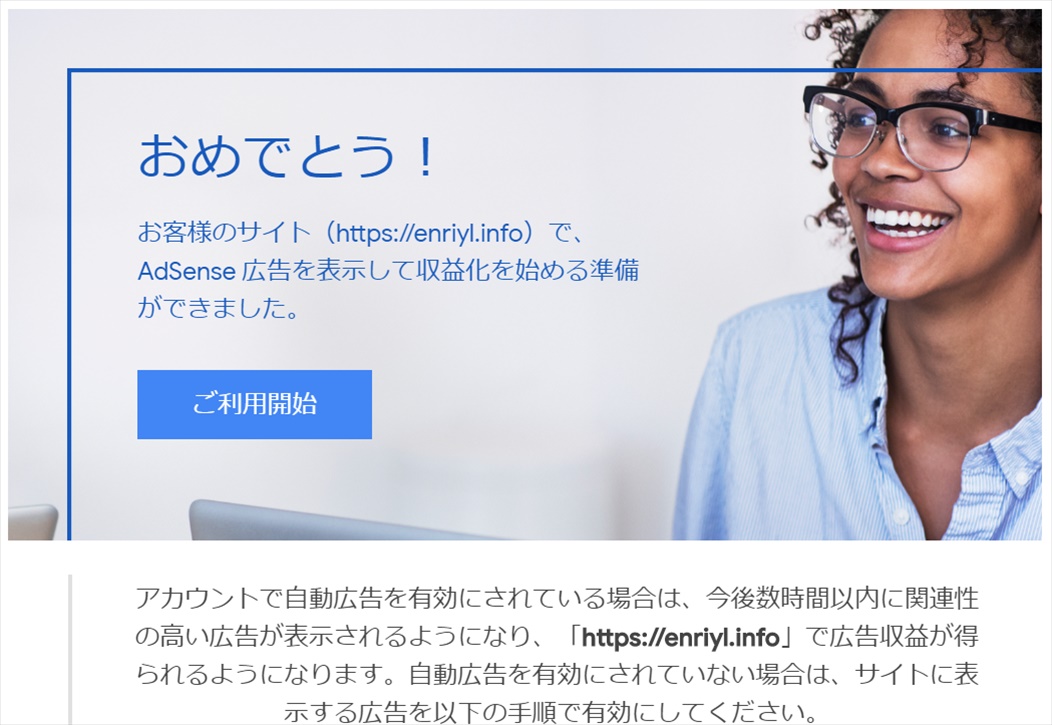
細かい広告の設定が不要で、ユーザーのニーズに合わせて自動で表示してくれるGoogleアドセンスは非常に便利です。こちらは記事を書くことに専念できるので、是非とも活用しましょう。