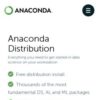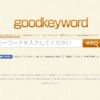Pythonを始めよう!! インストール方法を細かく解説

最近注目のプログラミング言語「Python」。機械学習とか、AIとか、色々とやってみたい!と思ったら、とりあえずインストールしてみましょう。この記事では、2つのツールのダウンロードで始める方法を紹介します。
Anacondaのダウンロード
まずはPython開発環境を構築するために、「Anaconda」というツールをダウンロードしましょう。下記のサイトへアクセスし、Downloadボタンを押します。
下がダウンロードページトップになります。では早速、インストールしましょう。
1.自分のPCのOSと同じものでダウンロードをして下さい。
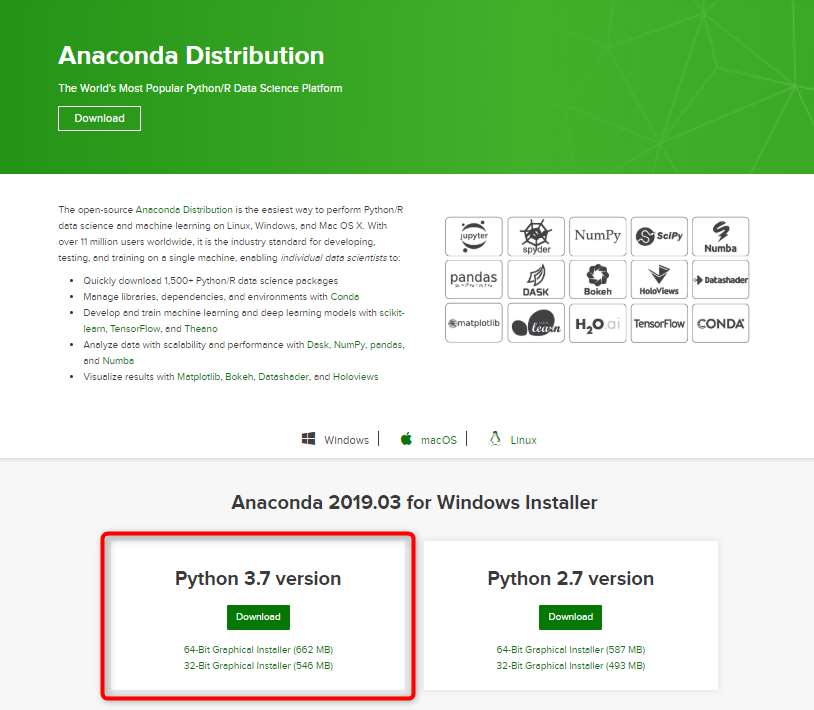
2.ダウンロードをしたら、ダウンローダをダブルクリックしインストールを開始します。
「Next」ボタンを押し、同意書を確認の上「I Agree」をクリックします。
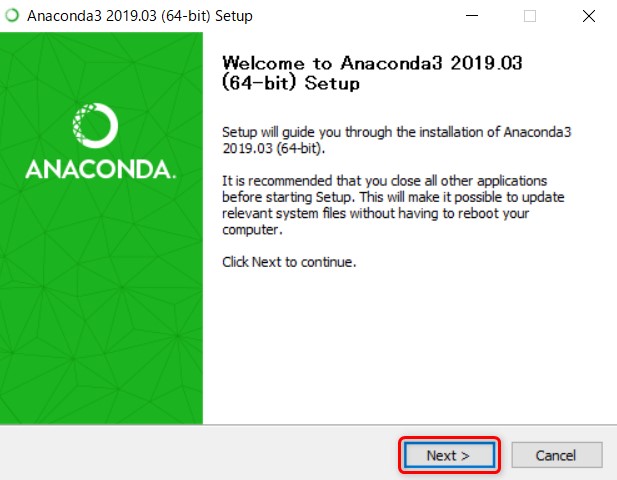
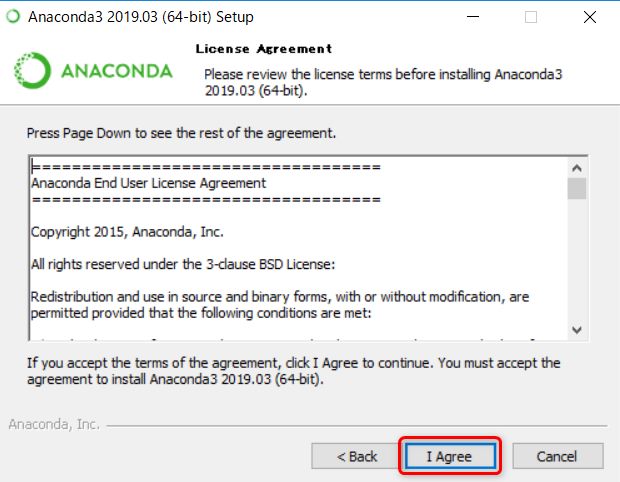
3.インストール方法を選択します。「Just Me」(自分のみ)を選択し、「Next」をクリックします。
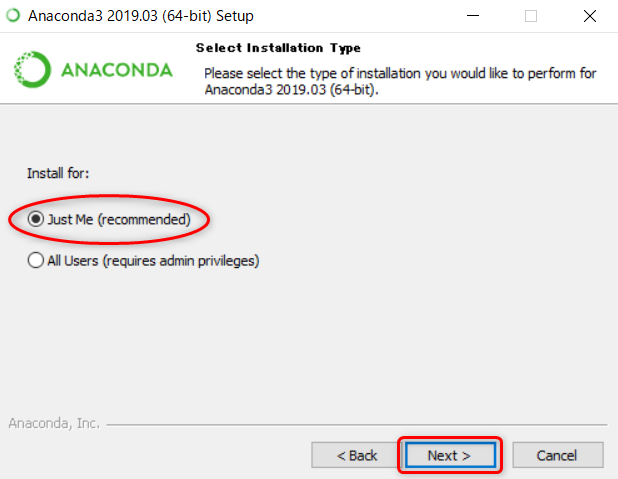
4.保存先を選択し、「Next」をクリックします。基本的にはそのまま表示されるものでOKです。
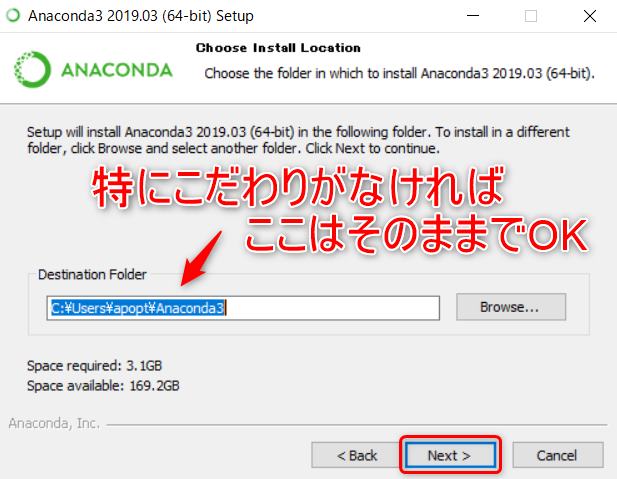
5.次のページでは上にもチェックを入れて「Install」をクリックします。これで、インストールが始まります。
※ここでチェックを入れない場合は、Anacondaをインストールしたディレクトリを、Windowsのシステム環境変数Pathに手動で追加する必要があります。
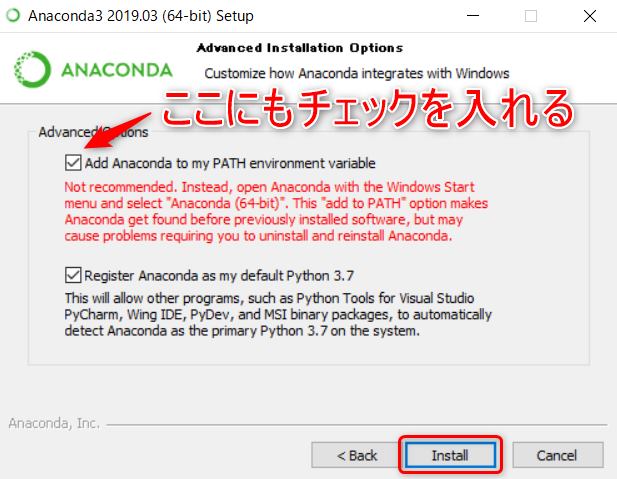
6.インストールが終わりCompletedになったら、「Next」をクリックします。するとIDE(統合開発環境)として、PyCharmの紹介が出て来ますので、そのままURLをクリックしましょう。
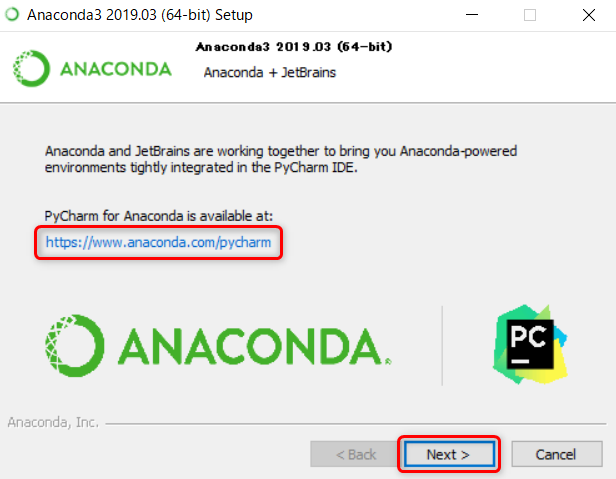
7.Anacondaの方、は「Next」を押して「Finish」ボタンを押せば終了です。そのままPyCharmを先ほど開いたサイトからダウンロードします。
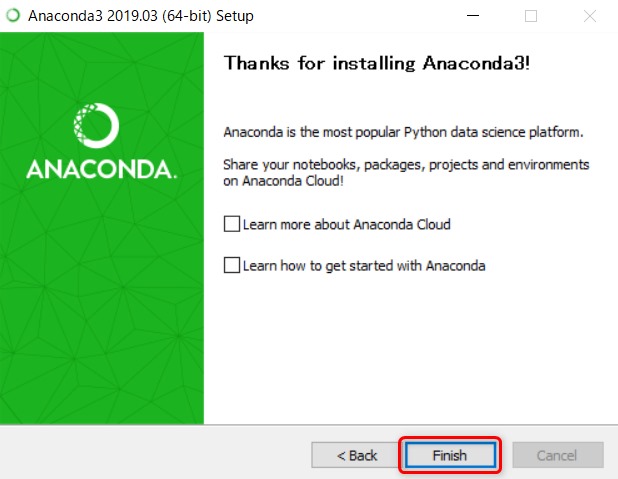
PyCharmのダウンロード
下のようなサイトからPyCharmの無料版をダウンロードします。
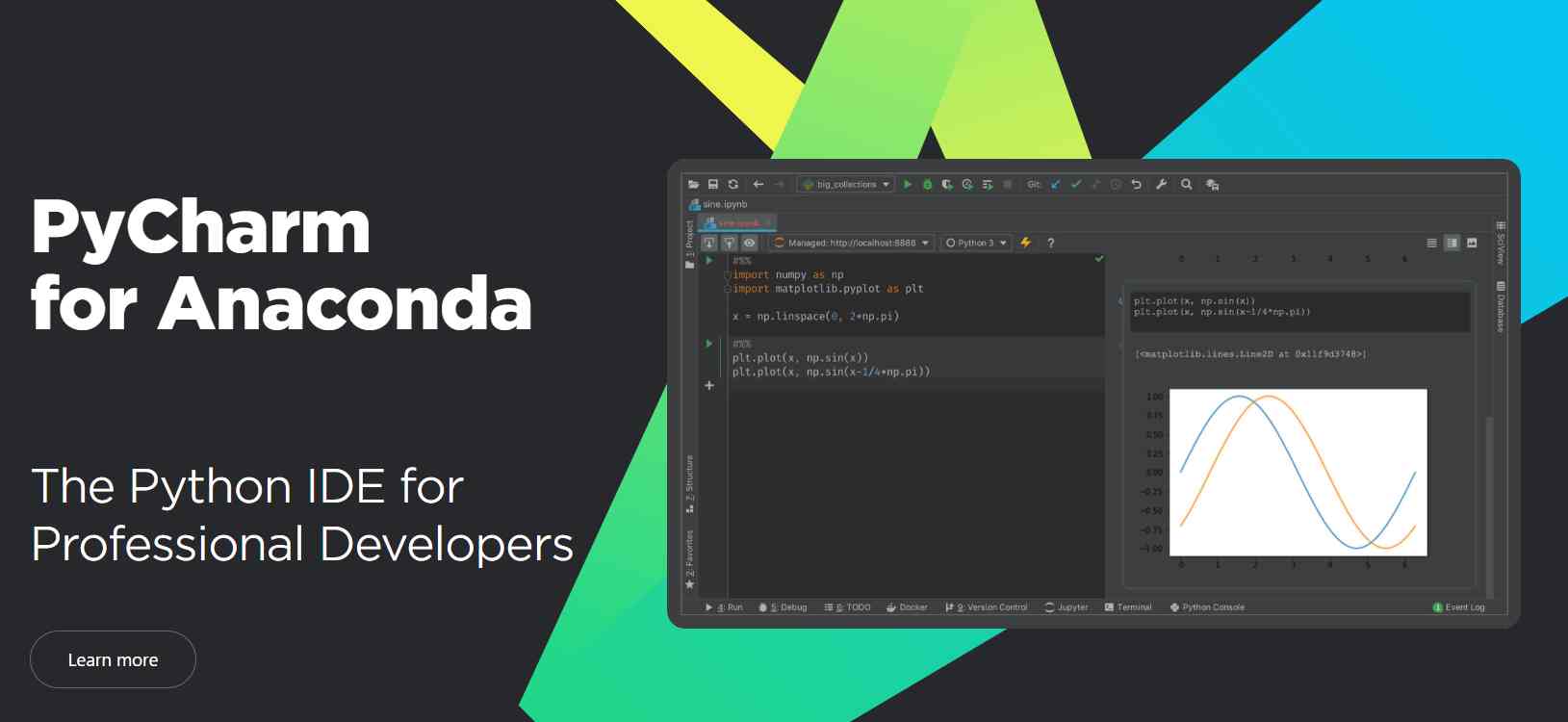
1.サイトの下の方にあるダウンロードページから、右側の無料版をダウンロードします。
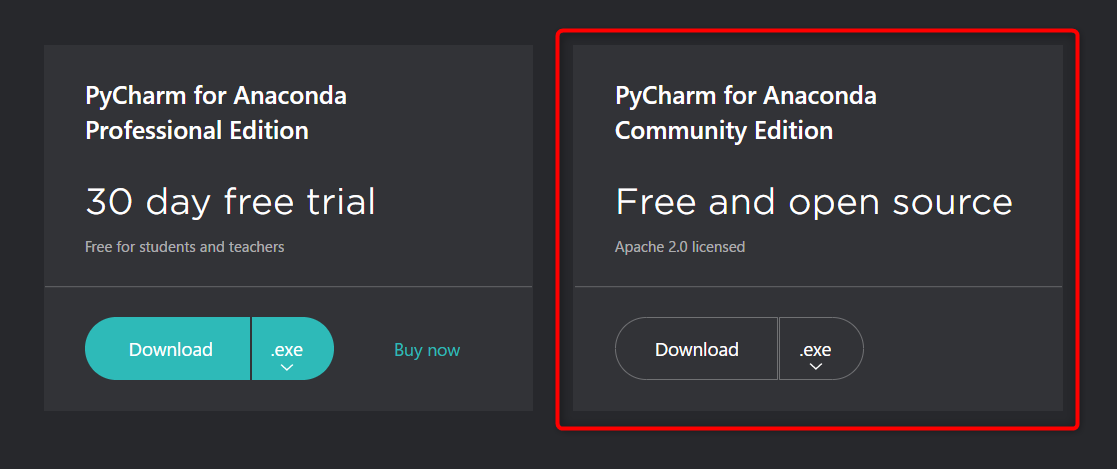
2.ダウンローダを起動させて「Next」をクリックし、インストール先を選択し「Next」をクリックします。
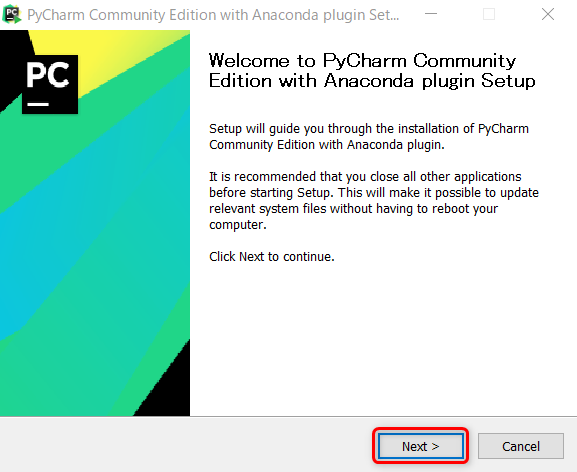
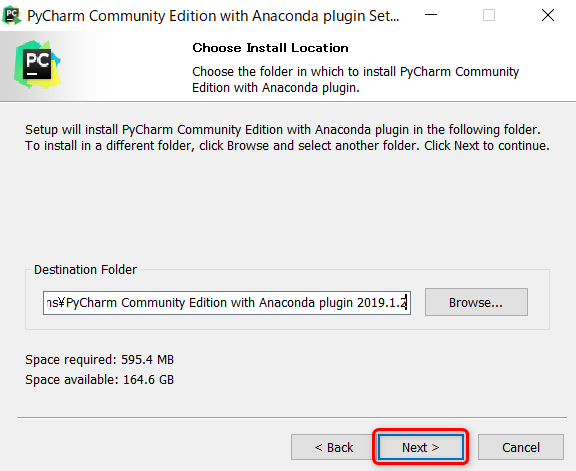
3.2カ所にチェックを入れて、「Next」をクリックします。
64-bit launcher:ショートカットをデスクトップへ作成。
.py:PyCharmを拡張子.pyへ関連付ける。
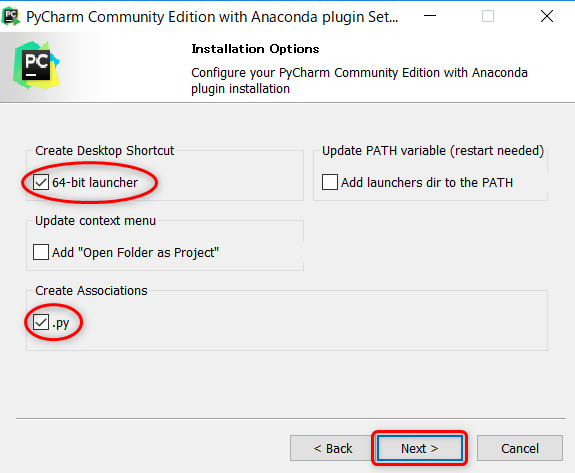
4.「Install」をクリックして、インストールを開始します。
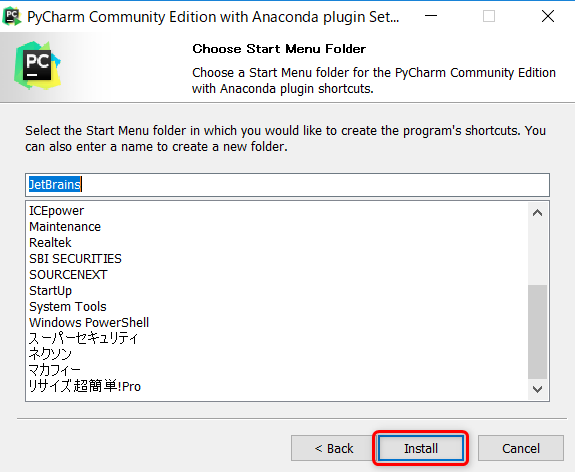
5.インストールが終わったら、「Finish」を押して終了です。
PyCharmの初めての起動
PyCharmは、初回起動時のみ環境設定の画面が出て来ますので、確認しましょう。
1.最初は、設定を引き継ぐかどうかの確認です。そのまま「OK」を押しましょう。
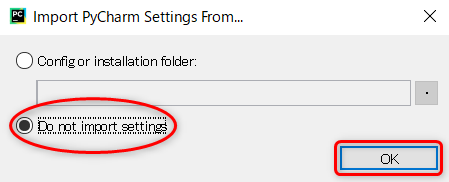
2.次にプライバシーポリシーを確認し、チェックを入れて「Contin…」をクリックします。
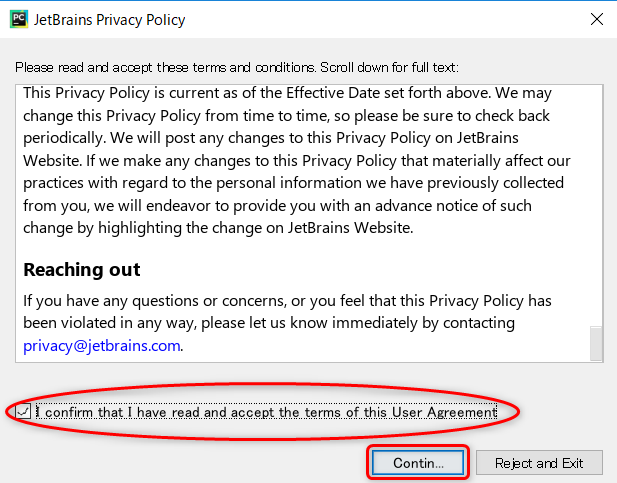
3.続いては、使用状況を共有するかどうかの確認画面になります。送信するでも、送信しないでも、どちらでも大丈夫です。
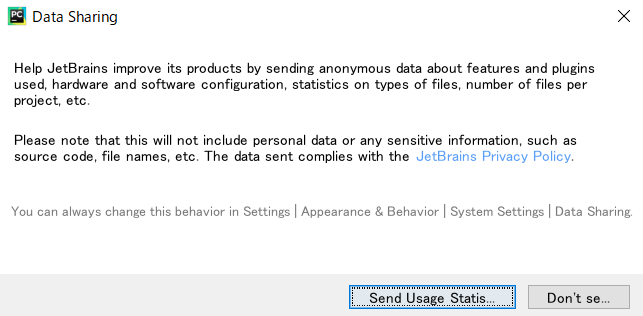
4.最後は、使用画面の背景を黒にするか、白にするかの選択画面です。お好みで選んで下さい。
選んだら「Skip Remaining and Set Defaults」を押し、設定は終了です。
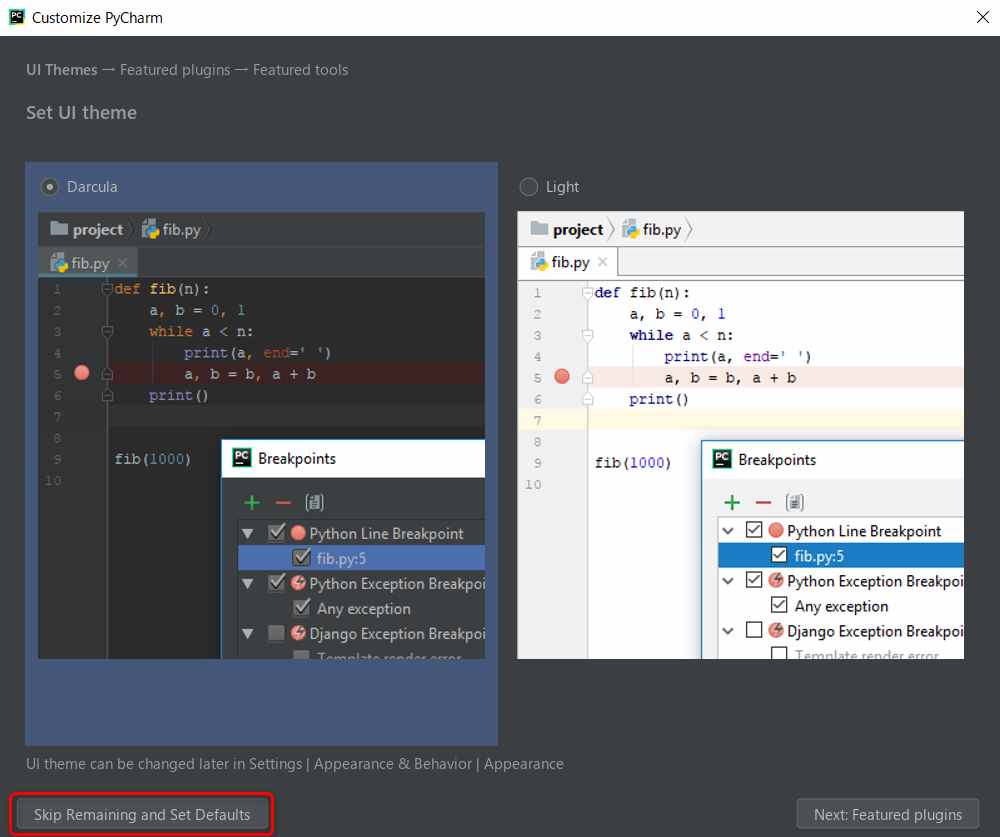
これで、やっと開始画面になります。
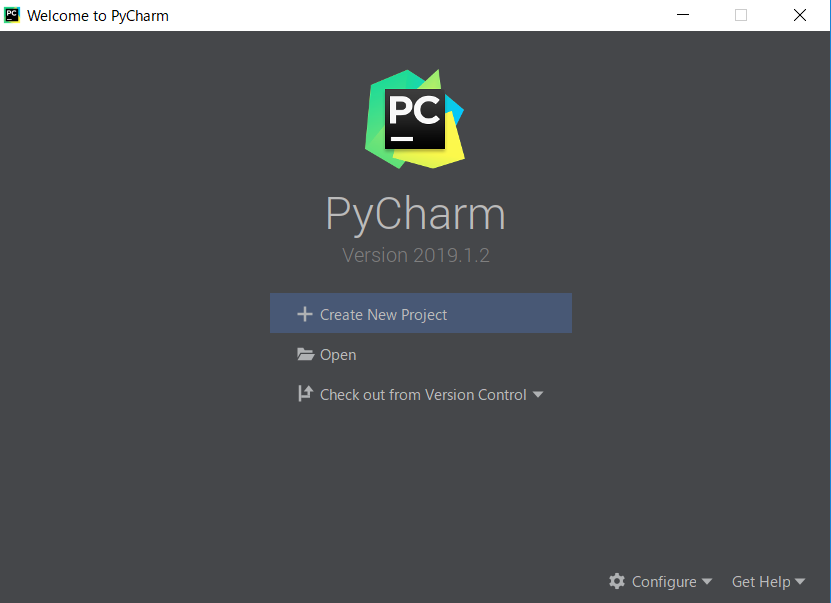
今回はここまでです。いよいよPythonを使用する環境が整いましたので、これからPythonライフが始まりますよ!